Today's digital cameras and advanced smartphones like the iPhone 6 take stunningly detailed photos, but all that extra resolution comes at the price of larger image files. Moving part or all of your iPhoto Library to an external hard drive is one of the most effective ways to free up precious space.
Editor's note: This article was published in 2015. While it may still be what you need, a more modern tutorial with video applicable to Photos and the iPhone can be found here.
Before starting the process, we suggest making an up to date Time Machine backup of your computer to an external hard drive or Time Capsule. Be sure the external hard drive you use to perform this backup is a separate unit from the one you will move the iPhoto Library to should anything happen.
If you have an account with a cloud storage service, such as Dropbox, Google Drive or even iCloud Drive, you can also upload the iPhoto Library to these services for extra redundancy.
To begin moving your library, open iPhoto, click File in the Menu Bar and select Switch to Library.
A new window will appear listing any and all iPhoto Libraries detected on your computer. If you're not sure where the iPhoto Library file is located, look at the (Default) listing and the file path will be listed underneath. This should be located in the Pictures folder of your Home directory.
Quit iPhoto by going to Quit iPhoto in the iPhoto Menu Bar or pressing Cmd+Q. Connect the external hard drive that you will use to copy the iPhoto Library. You should see it appear on your desktop.
Open a new Finder window and click Pictures in the left sidebar. Click and drag the iPhoto Library file onto the external hard drive icon on your Desktop.
Depending on how large your library is and the connection speed of the external drive, it may take several minutes or longer to complete the copy process.
Once the copy is completed, hold the Option key on your keyboard and open iPhoto from the Dock or Applications folder. A new window will pop up asking you to Create a New Library, Choose the Selected Library or Other Library. Click on Other Library.
In the browser window that appears, navigate to your external hard drive, click the iPhoto Library file you've copied and click Choose.
iPhoto will open and as long as the external hard drive is connected, will reference the library on the external drive and not on your computer's drive.
Quit iPhoto once again and eject the external hard drive holding your new iPhoto Library. Open a new Finder window and navigate to the Pictures folder in the left sidebar again.
Right click or Ctrl+click on the iPhoto file and move it to the Trash.
Finally, to free up the space on your internal hard drive, open the Trash from the Dock or Finder window and click Empty Trash in the upper right corner.
Your iPhoto Library has officially been removed from the internal drive. You can now reconnect the external hard drive you used to copy the iPhoto library, open iPhoto and use it as normal.
If you open iPhoto without your external hard drive connected, iPhoto will give you an error message saying the "Library cannot be found." Quit iPhoto, connect the external hard drive and reopen to fix.
For those looking to expand their beyond their Mac's internal storage HDD or SSD, AppleInsider recommends having at least 1TB of extra space at the ready. A few high quality external and portable hard drive options from Seagate, HGST and Western Digital are listed below.
- Seagate 1TB Backup Plus Slim for Mac for $72.99 from B&H and Amazon.com or $88.99 from MacMall
- Also available in 2TB for $99 from Amazon and B&H or $149.99 from MacMall
- HGST 1TB Touro S Ultra-Portable External Hard Drive for $69.99 from B&H or $83.99 from MacMall
- Western Digital 1TB My Passport Drive for Mac from Amazon for $68.45, $69.00 from B&H or $70.99 from MacMall
- Available in 2TB for $96.24 from Amazon, $99 from B&H or $101.99 from MacMall
 Stephen Robles
Stephen Robles
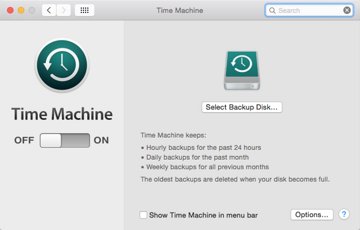
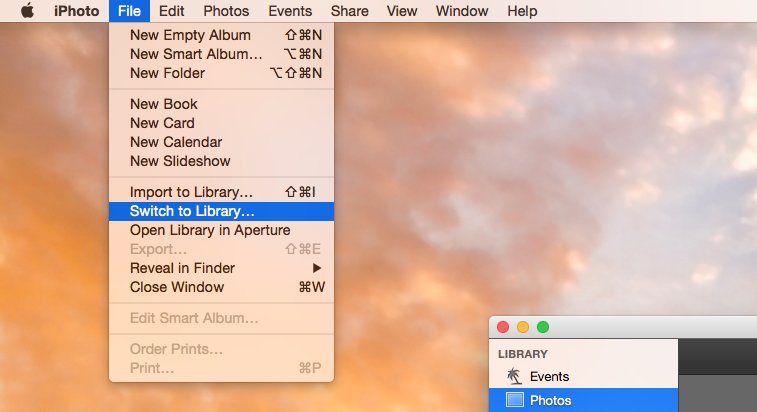
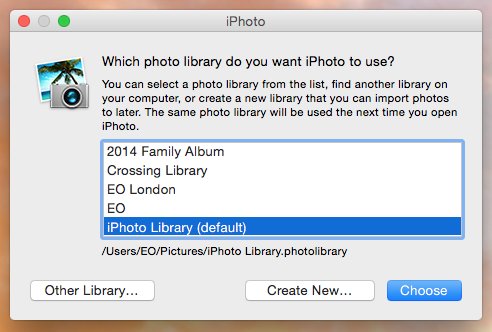
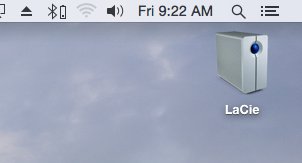
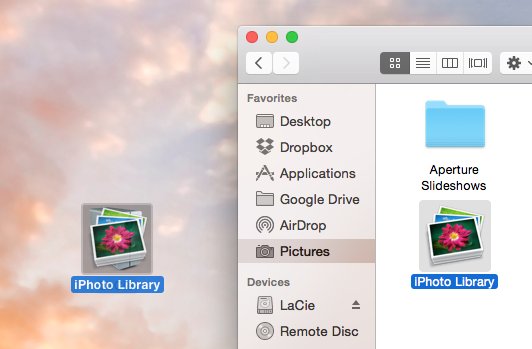
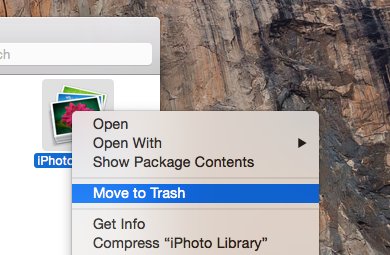
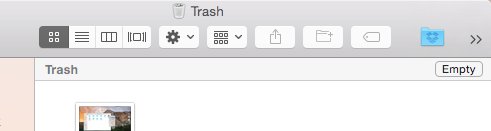

-m.jpg)





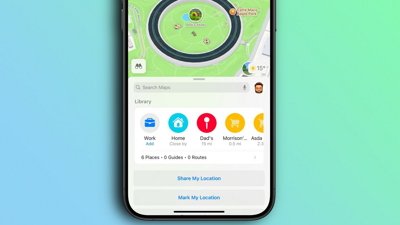
 Oliver Haslam
Oliver Haslam
 Thomas Sibilly
Thomas Sibilly
 Marko Zivkovic
Marko Zivkovic

 Wesley Hilliard
Wesley Hilliard
 Malcolm Owen
Malcolm Owen
 Andrew Orr
Andrew Orr



-m.jpg)






38 Comments
External drives can be excluded by TimeMachine if not available when the backup runs or if they haven't been removed from the exclude list in System Preferences. Anyone who uses TimeMachine and plans on doing this should check their settings carefully.
Wow, talk about a headache. I don't remember how I moved my iPhoto library several years ago, but I decided to defnitely no allow my photos back into that convoluted mess. Hopefully the Photos app is a lot better, but I still think I'll selectively add photos rather than dump everything into the app. Simple folders and dates on several external hdds works fine for me.
In the UK the Western Digital My Passport Drive for Mac cost a lot more than the standard My Passport drives - the only difference is they are pre-formatted for Mac so you can save money if you know how to launch Disc Utility and format a drive for Mac OS Journaled. They also come in a range of colours which is handy if you have several. For example Carbon Copy Cloner often prompts "Blue backup has not been run in a while" so I just plug in the drive and away it goes.
This is one of the reasons I use Aperture. You can use a referenced or managed library, on a per photo basis, I also would not just make a backup and call it a day, I would test that backup before continuing. Lastly, I wouldn't empty the trash without first backing up, and testing, the library from its new location.
Right click the iPhoto library, show package contents, navigate to the "Originals" folder. That's where your actual photos are, including some of your naked wife that you thought you discarded but remain obscured (but not forgotten).